目次
- 1 名簿について
- 1.1 スプレッドシートの各シートの説明
- 1.2 スプレッドシートの各セルの説明
- 1.2.1 A デジタル版☑
- 1.2.2 B 退会☑
- 1.2.3 C 退会処理
- 1.2.4 D 宛先氏
- 1.2.5 E 宛先名
- 1.2.6 F 氏2(プリントしない)
- 1.2.7 G 名2(プリントしない)
- 1.2.8 H 郵便番号
- 1.2.9 I 宛先1行目
- 1.2.10 J 宛先1行目続き
- 1.2.11 K 宛先2行目
- 1.2.12 L 電話番号
- 1.2.13 M 本人氏名1、N 生年月日1、O 所属・学年1、P 本人氏名2、Q 生年月日2、R 所属・学年2
- 1.2.14 S メールアドレス
- 1.2.15 T 区分け1
- 1.2.16 U 区分け2
- 1.2.17 V ぴ賛地区外(プリントしない)
- 1.2.18 W 支(プリントしない)
- 1.2.19 X 支援賛助在籍
- 1.2.20 Y 備考1、Z 備考2
- 1.2.21 AA 退会処理日
- 1.2.22 AB 役員、AC 役職、AD 役員性別
- 2 宛名シール
名簿について
会員名簿をスプレッドシート内でデータベースとして利用します
スプレッドシートの各シートの説明

index
会員数やダウンロードリンクを掲載しています
名簿
会員名簿を元に、必要なセルを足して整理しました
実際にデータがあるのはシート「名簿」だけで、他のシートには名簿から参照して表示させています
なので、名簿の間違いを修正すれば、他のシートも自動的に修正されたものが表示されます
支援者部会・賛助会員・地区外・役員
旧名簿にあった項目を再現しています
印刷に準じたレイアウトになっていません
発送しない-デジタル版
デジタル版に移行した人が表示されます
発送リスト-北、発送リスト-西、発送リスト-中、発送リスト-東、発送リスト-賛
旧宛名シールに対応したCSVをダウンロード可能にするために存在しています
発送リスト-全部
発送が必要な全員分を一気にCSVダウンロードできます
10GUMMA
郵便番号から住所や地区を自動的に入力するためのシートです
スプレッドシートの各セルの説明
A デジタル版☑
デジタル版に移行した人だけチェックを入れます
チェックが入った人は発送リストから除外されます
退会していないが、広報が必要ない方もここにチェックを入れることで簡易的に発送リストから除外できます
B 退会☑
退会者だけチェックを入れます
チェックは手動で入れることが可能ですが、Cで「年度末」を選択していると、年度末に自動的に処理されます
C 退会処理
プルダウンメニューから「下半期」、「年度末」を選択できます
「下半期」を選択していると、9月30日23:00に、B退会のチェックが自動で入ります
「年度末」を選択していると、3月31日23:00に、B退会のチェックが自動で入ります
D 宛先氏
宛名シールの「氏」として出力されます
E 宛先名
宛名シールの「名」として出力されます
F 氏2(プリントしない)
会員名簿の配偶者欄にあたります。手入力する場合、同姓の場合無記入でOKです
G 名2(プリントしない)
会員名簿の配偶者欄にあたります。手入力する場合、同姓の場合無記入でOKです
H 郵便番号
宛名シールの「郵便番号」として出力されます
I 宛先1行目
宛名シールの「住所」の1行目として出力されます
J 宛先1行目続き
K 宛先2行目
宛名シールの「住所」の2行目として出力されます
建物名部屋番号などはここに入力します
L 電話番号
宛名シールには記載されません
M 本人氏名1、N 生年月日1、O 所属・学年1、P 本人氏名2、Q 生年月日2、R 所属・学年2
自閉症児者本人の情報です。以前は1名分の登録だったものを、2名分に増やしました
S メールアドレス
メールアドレス
T 区分け1
地区分けに使用しています(北・西・中・東)
宛名シールの右下に表示されます
ハイフン無し郵便番号で自動で入力されます。不要な場合は消去してください
U 区分け2
「中 支」といったようにTの区分けに続けて表示させたいものはここに入力します
宛名シールの右下に表示されます
V ぴ賛地区外(プリントしない)
旧名簿の「ぴ」表記や賛助会員、地区外といった宛名シールに反映させない所属情報はここです
「ぴ」、「賛」、「地区外」だけが仕分けされます
W 支(プリントしない)
支援者名簿に表示する用のものです
「支」だけが仕分けされます
X 支援賛助在籍
支援者や賛助会員の在籍している企業や組織名を入力します
支援者名簿に表示されます
Y 備考1、Z 備考2
旧名簿の備考欄が足りなかったようなので増やしました
自由に記述していただけます
AA 退会処理日
B退会にチェックが入ると自動的にチェックが入った日時が記入されます
AB 役員、AC 役職、AD 役員性別
役員名簿に表示されます
宛名シール
宛名シールは差し込み印刷になっています。
名簿から印刷用のCSVをダウンロードして

差し込み印刷の手順
必要なファイルをファイルダウンロード
スプレッドシート会報発送リストのシート「index」から必要なファイルをダウンロードします
今回は、全部-CSV⇣をダウンロードします
※スクリーンショットはMac版Word ver.16.81なのでWindowsとは表示が異なるかもしれません
- 宛名シール+docx
- CSVファイル
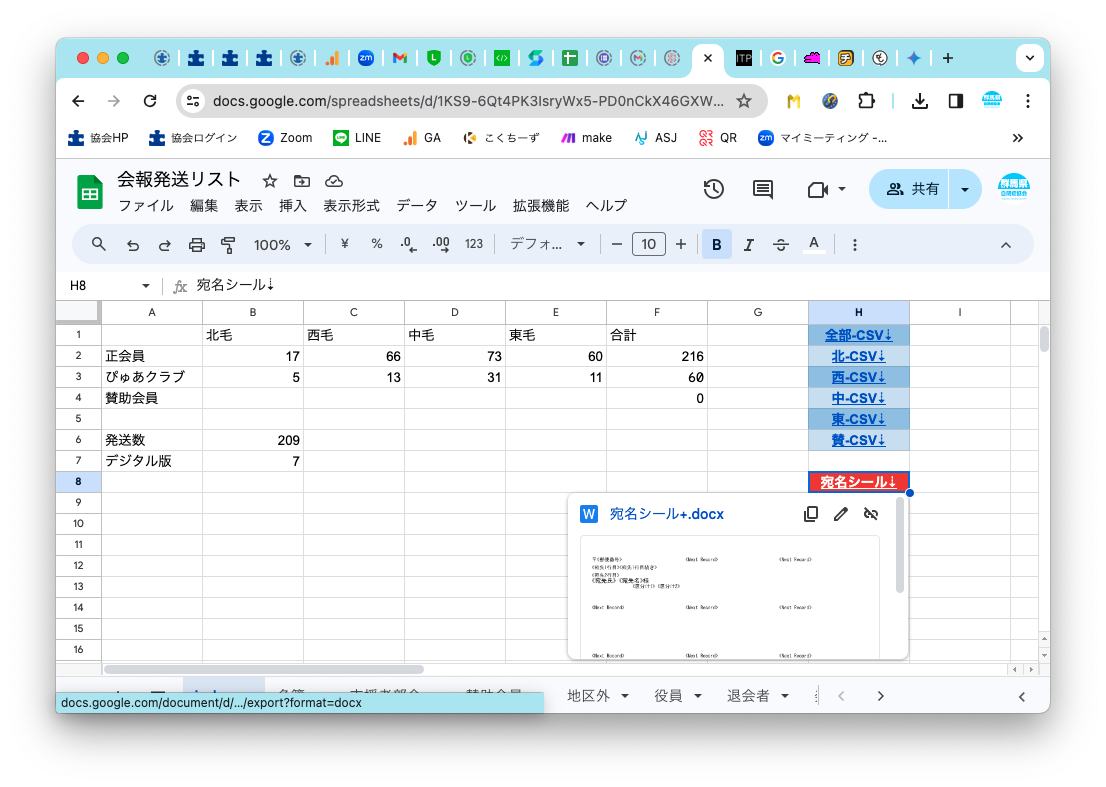
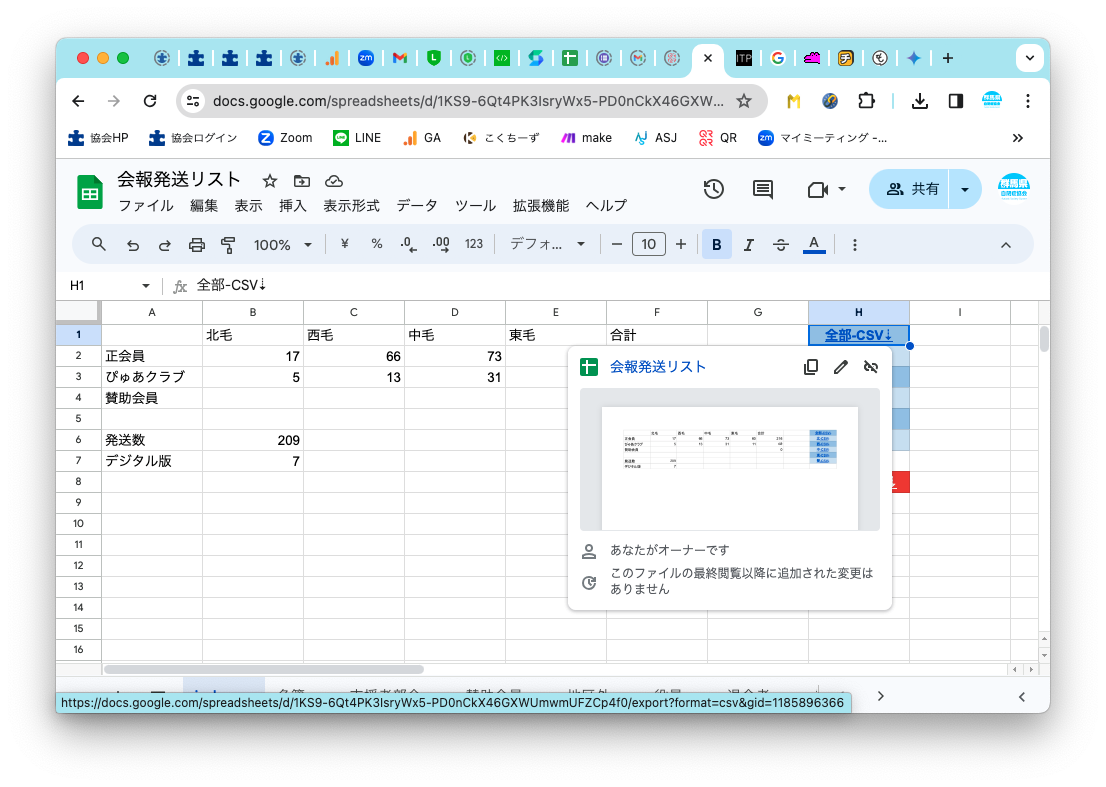
宛名シール+.docxを開く
開くとデータをリンクさせるファイルを選択するダイヤログが開きます
先ほどダウンロードしたCSVファイルを選択します
テキストのエンコードを選択するダイヤログでは、「Unicode(UTF-8)」を選択します
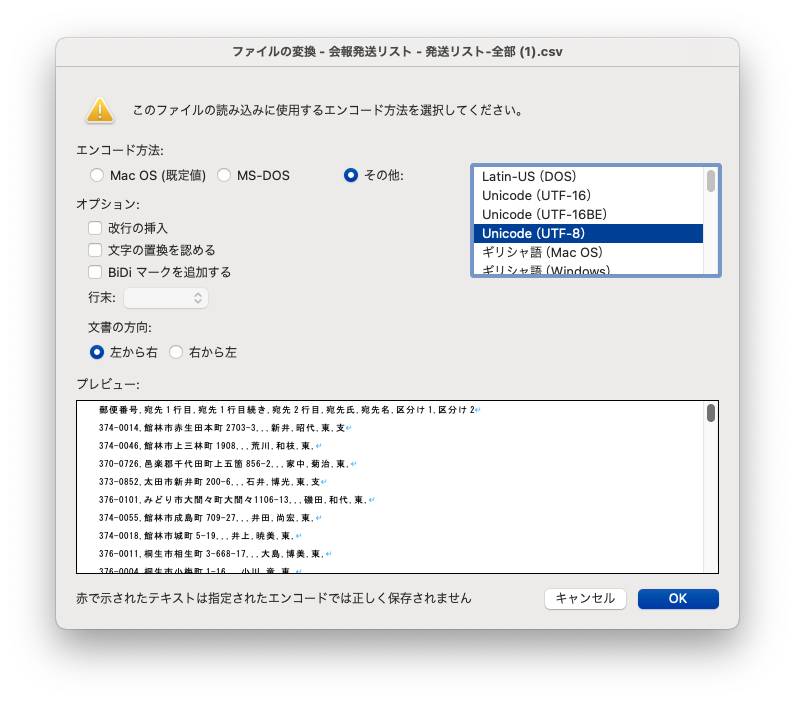
差し込み文書をクリック
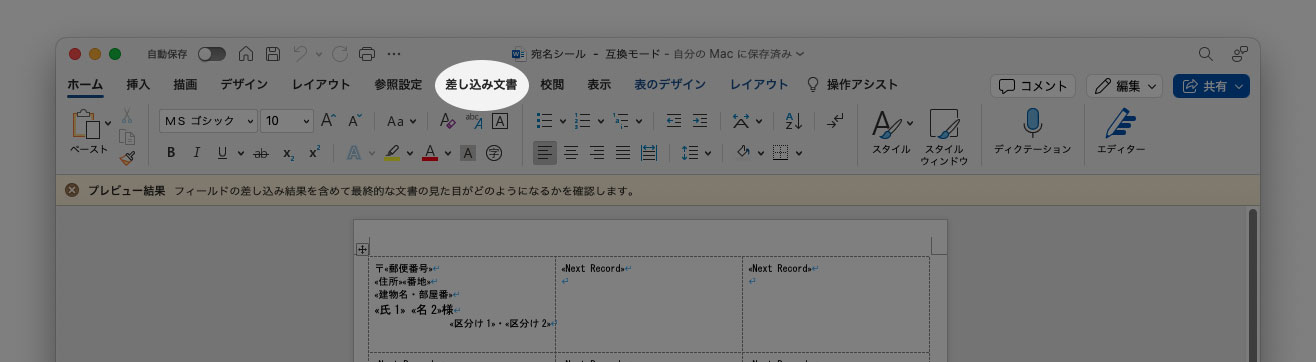
結果のプレビューをクリック
複数ラベルに反映をクリック
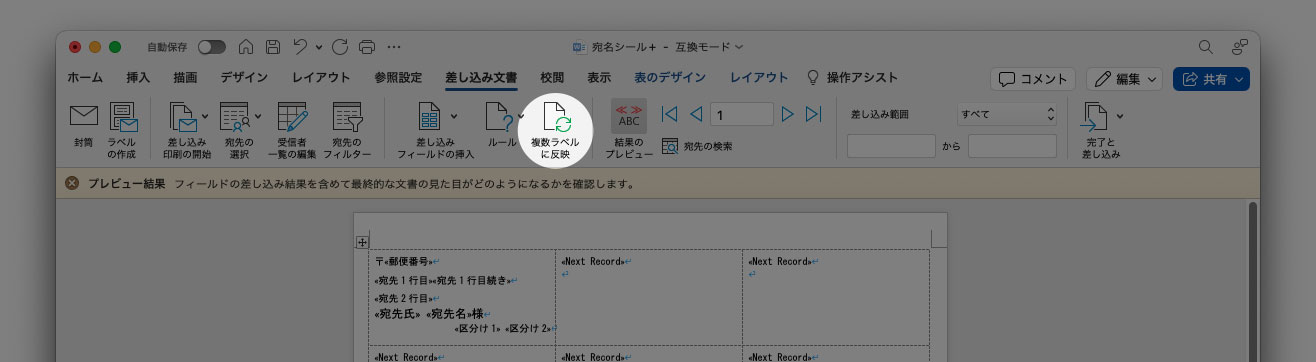
完了と差し込みをクリック→文書の印刷
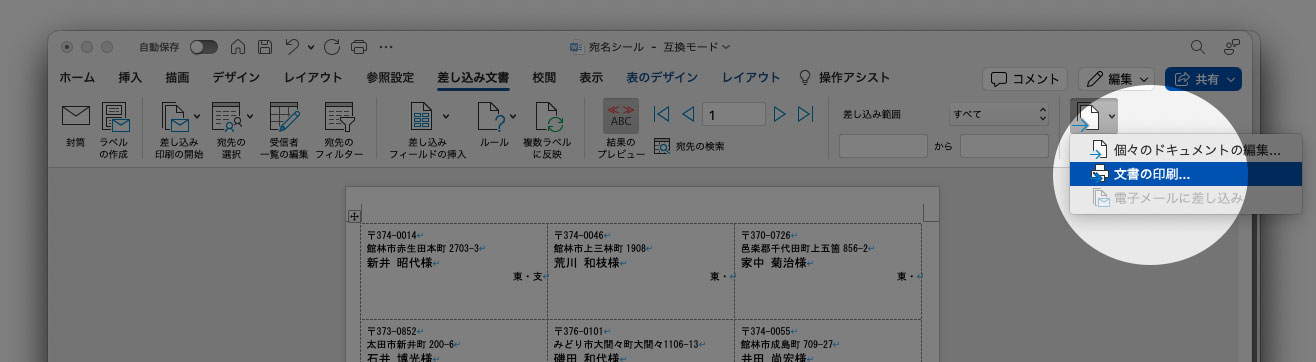
プリント
すべてプリントで全ページがプリントできます