このページでは、Googleフォームを使用する際のおすすめの設定を説明しています。
ノーコードなので、かんたんに設定が可能です。
フォームの質問が完成したら、設定してみましょう。
※この操作で自動的にメールアドレスを入力する項目が作られます。フォームの質問にメールアドレスの項目を自分で追加する必要はありません。作ってしまった場合は削除しましょう
この設定でできること
- フォームの共同管理者へフォーム送信があったことの通知(共同管理者の操作が必要)
- 回答者への自動返信
回答タブ-Googleフォーム
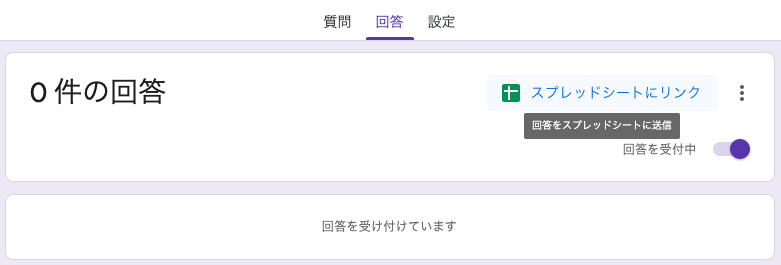
スプレッドシートにリンク
このボタンを押すとフォームの回答をスプレッドシートにリンクできます。
リンクさせると表記が「スプレッドシートで表示」に変わります。
ボタンを押して、スプレッドシートをリンクしてみましょう!
ウインドウ「回答の送信先を選択」

新しいスプレッドシートを作成
「新しいスプレッドシートを作成」を選択すると、フォームの名前がついたスプレッドシートを新規で作成されます。
「フォームの回答 1」というシートにフォームの項目が自動で作成されます。
すでにフォームに回答がある場合は、回答も保存されます。
- 新しいスプレッドシートを作成
最初はこの設定で「作成」ボタンを押してみましょう!
ボタンを押すとスプレッドシートが開きます。
既存のスプレッドシートを選択
「既存のスプレッドシートを選択」を選択すると、すでに存在するスプレッドシートを選択することができます。
「フォームの回答 1」というシートが存在する場合は「フォームの回答 2」というシートが作られ、そこにデータが溜まっていきます。
毎年開催しているセミナーを、年度毎にシートを切り替えて管理する などの使い方ができます。
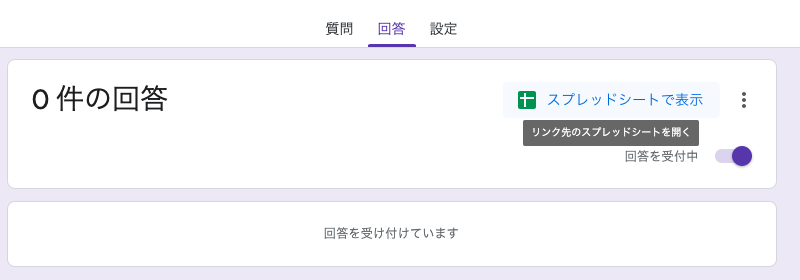
スプレッドシートで表示
スプレッドシートをリンクさせたので、表示が「スプレッドシートで表示」に変わりました。
このボタンを押すと、フォームの回答をリンクしているスプレッドシートで表示できます。
一覧で表示されるので、集計などの際にとても便利です。
さっそく開いてみましょう!
スプレッドシートの設定
開いたスプレッドシートで「フォームの共同管理者へフォーム送信があったことの通知」を設定可能です。
※共同管理者がいない場合は、この設定は必要ありません
この設定をするには、一部の操作を共同管理者が行う必要があります
操作手順
- スプレッドシートの右上にある共有ボタンを押す
- 共有設定を「リンクを知っている全員-閲覧者」にする
- 共同管理者にスプレッドシートの共有URLを通知
- 共同管理者が「ツール」→「通知設定」→「通知を編集」を選択
- 共同管理者がウインドウ「通知ルールの設定」で、「ユーザーがフォームを送信したとき」「メール-その都度」に設定
※3と4だけは共同管理者が操作します
スプレッドシートの右上にある共有ボタンを押す
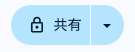
↑このボタンを押します
共有設定を「リンクを知っている全員-閲覧者」にする
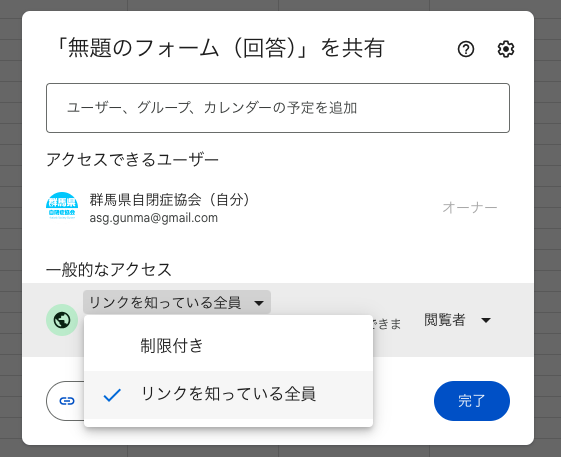
リンクを知っている全員にして「リンクをコピー」ボタンを押してから「完了」ボタンを押します
共同管理者にスプレッドシートの共有URLを通知
共同管理者に、先程コピーしたスプレッドシートのリンクをメールなどで通知します。
その際に、下記の操作を行うよう共同管理者にお願いしてください。
「ツール」→「通知設定」→「通知を編集」を選択
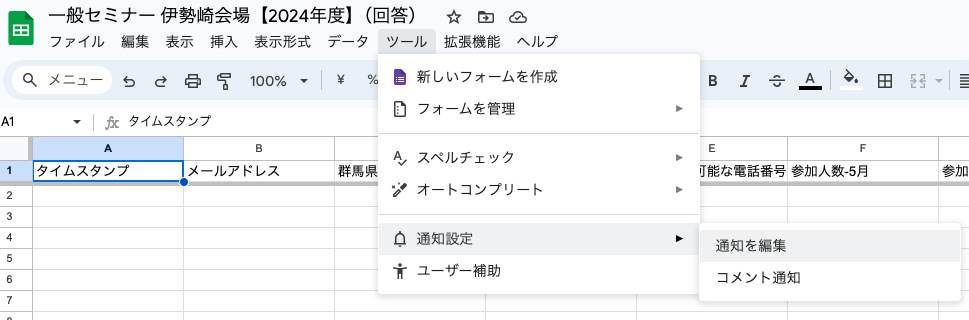
共同管理者が「ツール」→「通知設定」→「通知を編集」を選択
ウインドウ「通知ルールの設定」で、「ユーザーがフォームを送信したとき」「メール-その都度」に設定
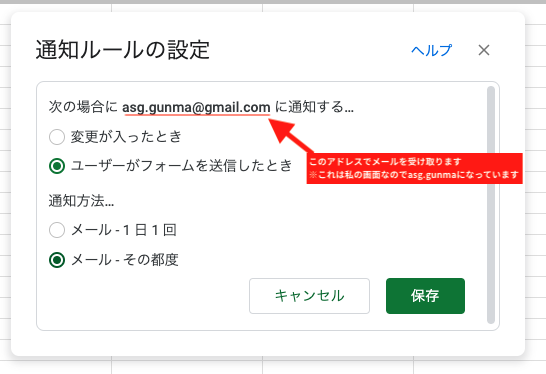
共同管理者がウインドウ「通知ルールの設定」で、「ユーザーがフォームを送信したとき」「メール-その都度」に設定。
この設定で、共同管理者がフォーム送信が行われる度に、通知メールを受け取ることができるようになります。
※都度の通知で通知が多すぎる場合は、1日1回に変更してください
これでスプレッドシートでの設定は終了です
設定タブ-Googleフォーム
メールアドレスを収集する
「回答者からの入力」に設定すると、どのメールドメインでもOKになります。
※「確認済み」だとGmail以外のドメインではフォームを利用できなくなります。だれでも利用できるように「回答者からの入力」をおすすめします。
回答のコピーを回答者に送信
「回答のコピーを回答者に送信」することで、簡易的な自動返信メールになります。
「リクエストされた場合のみ」で任意で選択させることもできますが、間違ってクリックして受け取らない可能性があるので「常に表示」をおすすめします。
その他はデフォルトのままで大丈夫です。
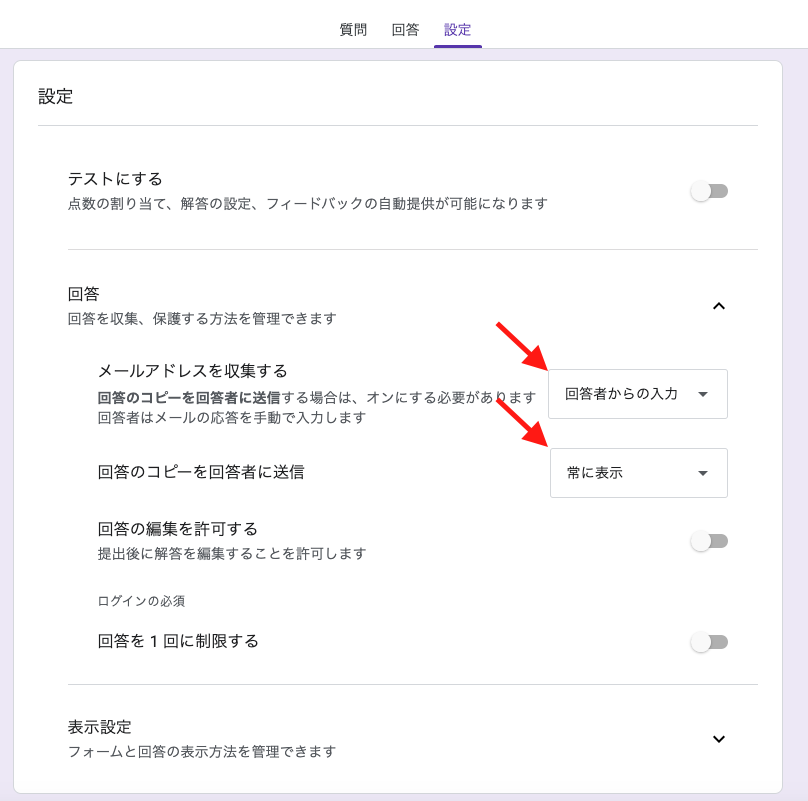
以上ですべての設定が完了しました。
フォームをテスト送信してご確認ください。