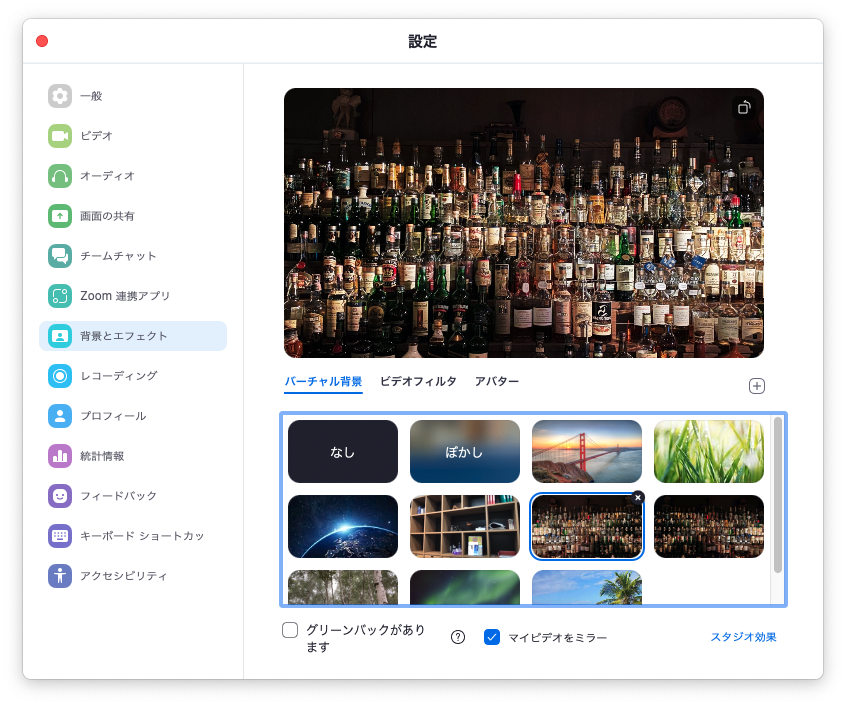目次
Zoomアプリのインストール方法
ズームのアプリが必要になります。
使用するPCやスマートフォンにズームのアプリをインストールしてください。
PCの場合
Zoomの公式サイトから「ミーティング用Zoomクライアントアプリ」をダウンロードします。
- ズームの公式サイトにアクセスする
- ページ下部の「ダウンロード」の「ミーティングクライアント」をクリックする
- 「Zoom デスクトップ クライアント」の「ダウンロード」をクリックする
- ダウンロードされたファイルをダブルクリックで開く
スマートフォンの場合
Android OS
Google PlayからZoomアプリをダウンロードします。
↑リンク切れになっている場合は、Google Playで「Zoom」または「ズーム」で検索してください。
iOS
App StoreからZoomアプリをダウンロードします。
↑リンク切れになっている場合は、App Storeで「Zoom」または「ズーム」で検索してください。
ズームミーティングに参加する方法
役員会や地区会などをズームで開催する場合は、参加URLが送られてきます。
参加方法は、URLをクリックするだけでOKです。
チャット
ミーティング参加者に見てもらいたいWEBページなど共有したいURLがある場合は、チャットで伝えるとスムーズに閲覧してもらえます。
チャット内容をダウンロードしておけば、ミーティング終了後にチャット内容を確認できます。
※ホストがダウンロードを許可していない場合は、ダウンロードすることはできません
セミナー中のチャット
参加者がミュートで発言できないセミナー中は、「講師の音声が入っていない」、「資料を全画面表示にしてほしい」など、要望をチャットで伝えます。
講師に回答してほしい質問を、あらかじめチャットで伝えておいて、質疑応答の時間にまとめて回答してもらう形式も見かけます。
オンラインセミナーに慣れている講師は、自ら読み上げて回答しますが、講師が慣れていない場合は、司会進行係が読み上げて講師に回答してもらいます。
画面共有
資料などをミーティング参加者の画面に表示します。
- 「画面共有」ボタンをクリックします
- ウインドウ内の共有したい画面を選択します
- 「共有の停止」ボタンをクリックすると終了します
※デスクトップを共有すると画面上での動きがすべて表示されます。パスワード入力画面なども表示されてしまうので、ご注意ください
※ホストが画面共有の設定をホストのみにしていると、参加者は画面共有ができません
ホストキー
ホストキーを使うと、協会のアカウントでログインしなくても、ホストになれます。
セミナーで講師を共同ホストにする場合は、まず担当役員がホストキーを使用してホストになってから、講師を共同ホストに指定してください。
- 「参加者」ボタンをクリックします
- 「参加者」ウインドウの右下にある「ホストの要求」ボタンをクリックします
- ホストキーを入力(コピペ)、「要求」ボタンをクリックします
- 無事ホストになりました
説明がわかりにくい場合は、動画を参照してください。
よくある質問
Q.ミーティングIDとパスコードはいつ使うの?
ZOOMの招待URLには、ミーティングIDとパスコードが記載されています。
群馬県自閉症協会のアカウントからお送りしている招待URLは、ワンクリックでミーティングに参加できるようミーティングIDとパスコードを含めています。
「Zoomミーティングに参加する」のURLをクリックすると、ミーティングIDとパスコードは自動的に入力された状態になり、そのままミーティングに参加できます。
招待URLの例:URL中の11111111111がミーティングID、***********************がパスコードです
「Zoomミーティングに参加する」のURLをクリックせずに、Zoomアプリを立ち上げて、ミーティングIDとパスコードを入力すると、招待されているミーティングに参加できます。
Q.背景はどうやって変えるの?
- ⚙アイコンをクリック
- 設定ウインドウの「背景とエフェクト」を選択
- +ボタンで任意の画像を追加できます
- 任意の画像を選択して閉じると設定完了です
⚙アイコンをクリックすると設定ウインドウが開きます。
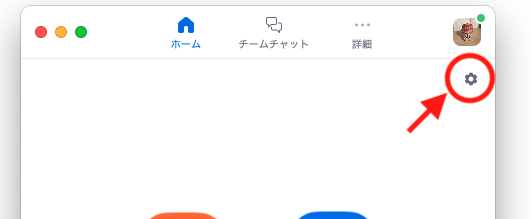
設定ウインドウの「背景とエフェクト」で、任意の画像を選択して、設定ウインドウを閉じると設定は完了です。
※「ぼかし」を選択すると、背景がぼけるポートレート風の表示になります